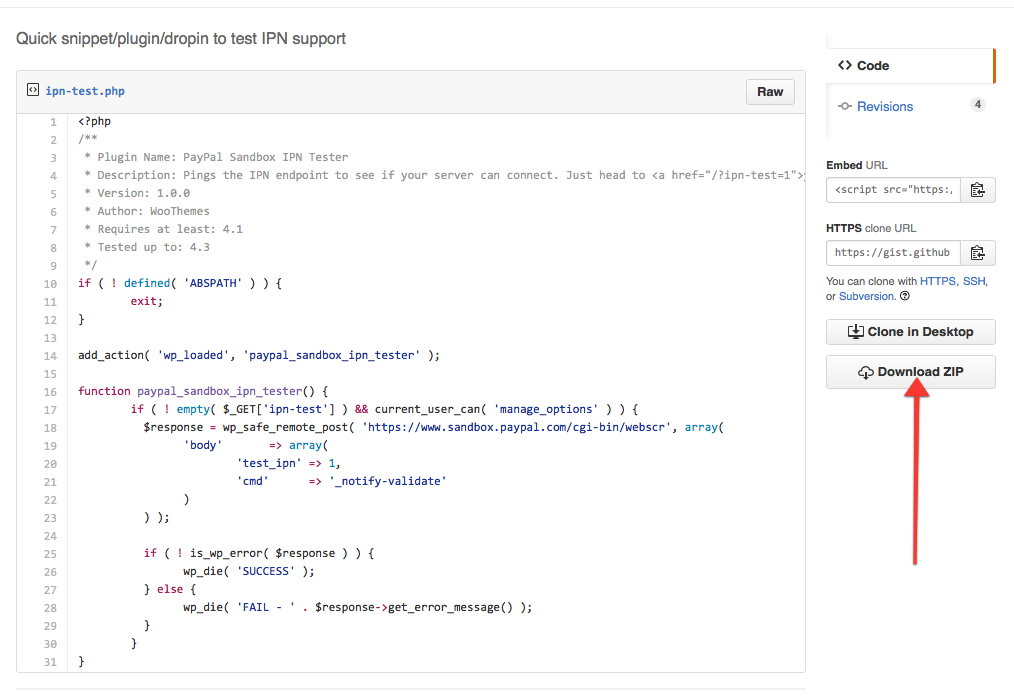How to setup PayPal for WooCommerce
- Login to your PayPal account.
- Make sure that have a business account. If not you have to upgrade it (for free).
- Go to the Website Payment Preferences.
- Turn on Auto Return option, enter return URL (http://www.mywebsite.com/checkout/order-received/), turn on Payment Data Transfer (optional) and press save.
- You will now see the PayPal Identity Token. Copy it.
- Now go to Website > Profile > My Selling Tools > API Access > Update.
- Select NVP/SOAP API integration and press Manage API credentials.
- Let the first option ticked (Request an API signature if your shopping cart or solution provider has asked for an API username, password and signature, or if you’re developing a custom shopping cart) and click Agree and submit.
- You will now see the API Username, Password and Signature.
- Login to your WooCommerce site.
- Go to WooCommerce > Settings > Checkout > Paypal.
- Tick the Enable Paypal Standard checkbox.
- Enter your email address in the PayPal Email field, which is the most important thing to configure before taking payments. Must match the same email address on your PayPal Business account.
- In the PayPal Identity Token, copy and paste the token from step 5.
- In the API settings, copy and paste the info from step 9.
Refunds
In order to allow WooCommerce to make refunds to your PayPal account, you must create your API credentials. To do so:
- Login in to your PayPal account.
- From the left menu, click Products & Services / Website payments.
- Click the Update link for the API access item.
- To generate the certificate set, click Request API Credentials on the API Access page.
Paypal Update for SHA-256
This section is for anyone who has received an email from PayPal with the subject IMMEDIATE ATTENTION REQUIRED: PayPal service upgrades.
The WooCommerce PayPal Standard Gateway itself requires no changes. You should however check that your hosting provider supports the new certificates. In the event that your host does not support SHA-256, customers will still be able to make payments, but the PayPal IPN will not be able to update orders from ‘pending’ to ‘processing’ without manual intervention.
You can use this tool which will confirm if PayPal IPN will continue to work on your site after PayPal makes the change on the Live environment. To use the tool just click the “Download ZIP” button in the bottom right corner
and install as you would any other plugin. Once installed just click the link
and you will see either a Success or a Fail message.
If the check fails you will need to contact your host about this, this is not a WooCommerce or WordPress issue.